¿Cómo enviar correos masivos personalizados a todos tus contactos usando una cuenta de Gmail y enviar un fichero adjunto distinto a cada uno?
Si esa es tu pregunta, es tu día de suerte porque precisamente, es lo que vamos a hablar.
Correos masivos personalizados desde Gmail, además vas a poder adjuntar un fichero distinto a cada uno de tus contactos.
Para enviar correos masivos personalizados desde una cuenta de Gmail y además adjuntar ficheros distintos a cada uno de tus contactos, solo necesitas una cuenta de Gmail. No vas a necesitar ni macros, ni cosas complicadas, lo vamos a hacer de manera muy sencilla.
Te recomiendo que, si tienes varias cuentas abiertas de Gmail en un mismo navegador, por ejemplo, en Google Chrome (cosa que es habitual, yo tengo varias cuentas de Gmail abiertas al mismo tiempo) que cierres sesión en todas ellas excepto en la cuenta de Gmail con la cual vas a enviar los correos masivos personalizados.
. . .
Entonces una vez que tienes la cuenta abierta, lo primero que tienes que hacer es ir a la esquina superior derecha, donde están a las aplicaciones de Google, haces clic y te vas a drive.

Una vez en Drive, te vas esquina superior izquierda donde le tienes quedar clic en “nuevo”, vas a “Hojas de cálculo de Google” y haces clic en “Hoja de cálculo en blanco”. Esto nos crea es una especie de hoja de Excel dentro del propio Gmail.
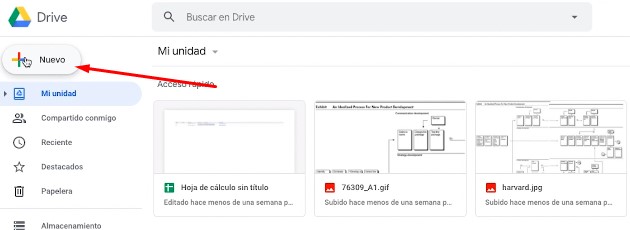
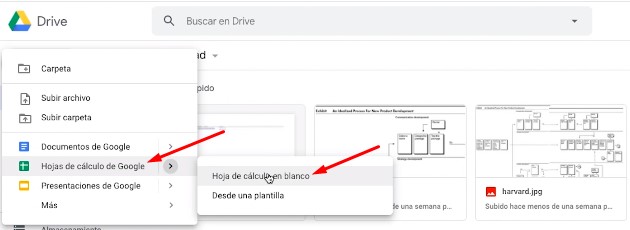
Lo siguiente que vas a hacer es ir a “Complementos”, haces clic en “Descargar complementos”. Y vas a buscar es “Mail Merge”.


De todas las opciones que aparecen debes elegir la que está marcada en la imagen anterior, haces clic en ella y das al botón grande en azul de “Instalar”. Te va a pedir permisos para instalar el complemento, le das a continuar y acepto todo.
Lo siguiente que tienes que hacer es ir a “Complementos”, “Mail Merge with Attachments” y eliges la primera opción, “Create Merge Sheet”. Se va a abrir una hoja con columnas prediseñadas. Yo te recomendaría que no cambies los nombres de ninguna columna, porque eso puede provocar errores cuando envíes los mensajes. Si no necesitas añadir más información, puedes dejar columnas vacías.
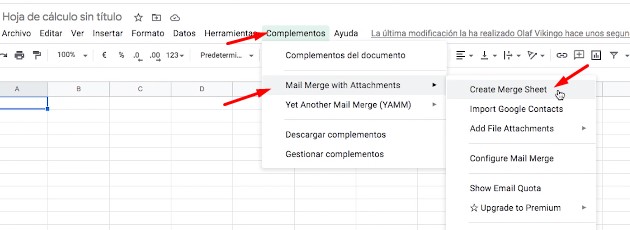
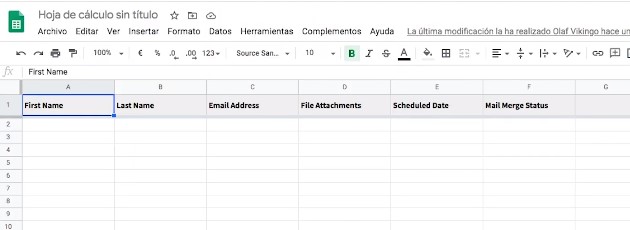
Ahora lo siguiente sería importar los contactos en esta hoja de cálculo.Lo podemos hacer de varias maneras, la más sencilla es: buscas tus contactos, si es una hoja de Excel vas a la hoja de Excel, seleccionas todos los contactos, copias los contactos, vuelves a la hoja de cálculo que recién hemos creado y los pegas. Tan sencillo como eso. Asegúrate de que el formato es el mismo que el que tiene esta hoja que acabas de crear. Es decir, Nombre, Apellido y Email.Esas son las tres primeras columnas que deberías tener organizadas en tu hoja de Excel (si es que partes de una hoja de Excel).
La segunda opción, es incluso más sencillo. Si tienes tus contactos dentro de Gmail, te vas a “Complementos”, “Mail Merge with Attachments” y clic en “Importar contactos de Google”.
La tercera opción es, simplemente escribir los detalles de tus contactos en la hoja que acabas de crear con el complemento. Que es lo que voy a hacer yo.
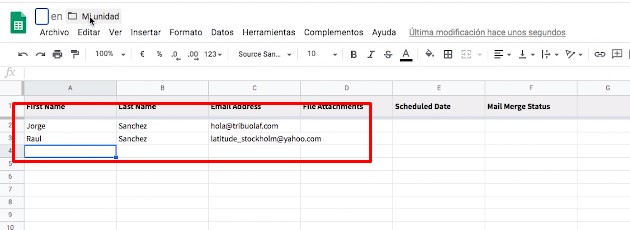
Lo siguiente es configurar el complemento. Para ello te vas a “Complementos”,“Mail Merge with Attachments” y “Configurar Mail Merge”.
Y es muy sencillo, ahora tienes que poner el email desde cual has instalado el complemento. En “Nombre” es el nombre que van a ver tus contactos al recibir el email. En mi caso, Tribu Olaf, doy a continuar y listo.
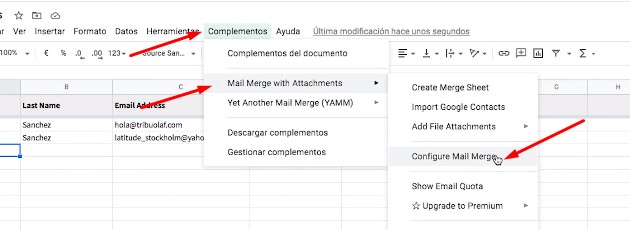
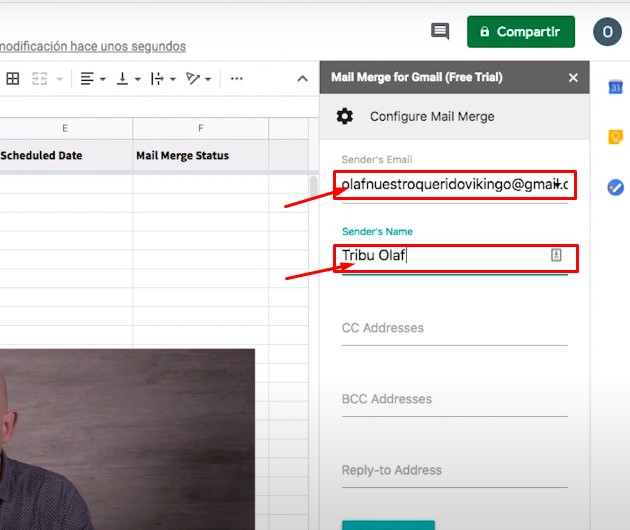
Este complemento tiene una versión gratuita (25 emails personalizados con ficheros adjuntos distintos a cada uno de los contactos al día) y si necesitas más de eso, tienen una versión premium (hasta 400 emails al día).
Lo siguiente, es crear un email con lo que quieres enviar, para eso el complemento nos da tres opciones:
La primera es usar el editor visual; este editor visual se parece mucho a cuando creas un correo dentro de Gmail.
La segunda opción es; usar un borrador que ya hayas creado en Gmail.
Y la tercera es; insertar tu propio código HTML.
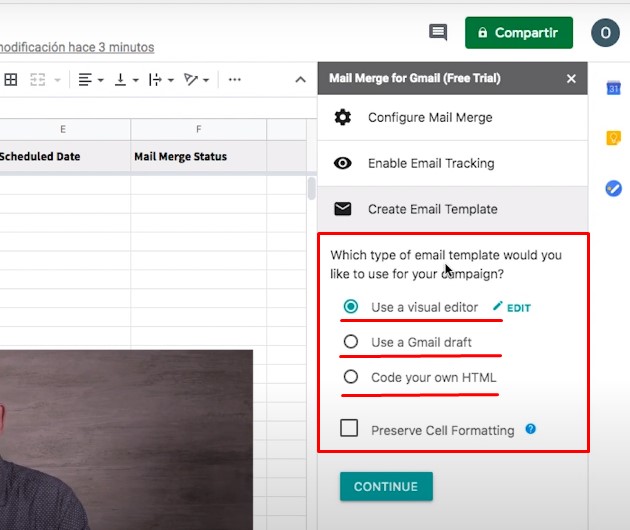
En este caso voy a usar la segunda opción, “Borrador de Gmail”. Para seleccionar un borrador de Gmail lo tengo que crear primero. Entonces me voy a Gmail(a la cuenta de Gmail con la cual quiero enviar los correos masivos personalizados a todos mis contactos).
Le doy al botón “Redactar”, que es donde vas a tener que escribir lo que quieres enviarles a tus contactos.
Yo en Asunto voy a poner “Factura” y quiero que el email diga lo siguiente:
“Hola,
aquí te mando la factura del mes. Muchas gracias de antemano.
Un cordial saludo.
Jorge”
En mi caso, lo que voy a hacer es mandar a mis dos contactos la factura del mes por mis servicios, cada uno de ellos tendrán la factura que les corresponde.Pero esto lo puedo personalizar, lo puedo hacer mucho mejor que simple un “hola”.
Por ejemplo, quiero decir hola y el nombre del cliente. Para ello lo que tienes que hacer es poner “Hola” y entre corchetes poner el nombre de la columna que quieres incluir, en este caso es el nombre. Entonces quedaría “Hola {{First Name}}”.
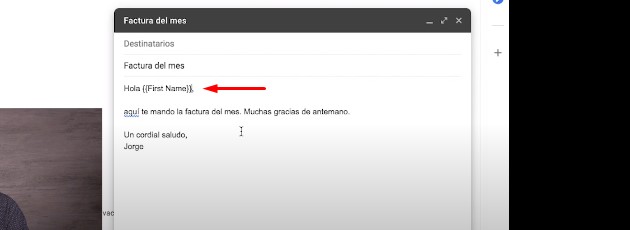
Lo puedo hacer un poco más interesante, en lugar de poner “mes”, quiero poner el nombre del mes. Para ello me voy a mi hoja de Excel, dentro del complemento y añado una nueva columna. Inserto un nombre, le voy a poner “Mes”. Vuelvo a mi borrador, le voy a decir {{Mes}}, exactamente igual que mi hoja deExcel, mes con la “M” mayúscula.
Voy a suponer que estoy enviando las facturas de septiembre a ambos.
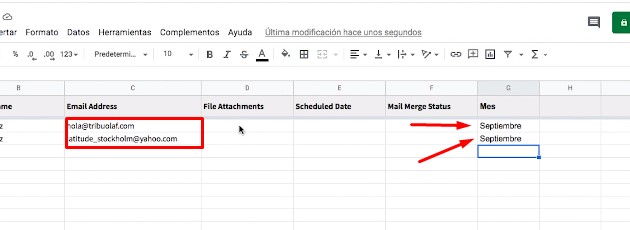
Ahora lo que quiero es añadir la factura personalizada de cada uno de mis clientes dentro de mi hoja de Excel. Para ello voy a la que dice “File Attachments” (en mi caso la “D”) y hago clic en el primer contacto (Jorge). Lo siguiente que tienes que hacer es: vas a “Complementos”, “Mail Merge with Attachments”y “Add File Attachments”. Aquí hay básicamente dos opciones. Una es añadir ficheros que ya tengas dentro del propio Google drive y la segunda es añadir ficheros que tengas en tu ordenador. Para este ejemplo, voy a escoger ficheros desde mi ordenador. Selecciono el fichero que quiero adjuntar al correo que va a ser dirigido a Jorge.
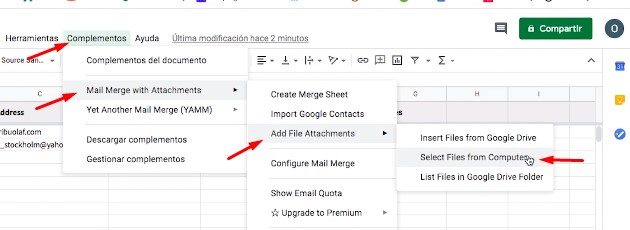
El complemento, lo que va a hacer es añadir un enlace con cada fichero adjunto. Este enlace solo te aparece a ti. A tu cliente, cuando reciba tu email, va a recibir el fichero que quieres que reciba y no un enlace.
Vamos a hacer un test y para ello te diriges a “Complementos”, “Mail Merge with Attachments” y “Configuración de Mail Merge”. Se nos abre la ventanita del complemento y hacemos clic en “Create Email Template”, como yo voy a usar un borrador que he creado previamente marco donde dice, “Use a Gmail draft” (borrador de Gmail).
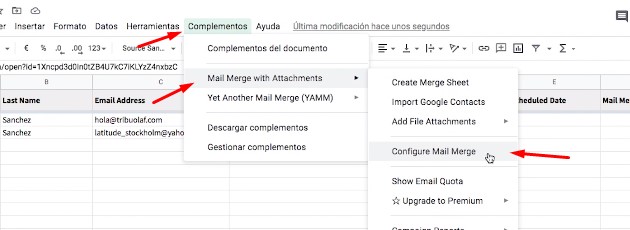
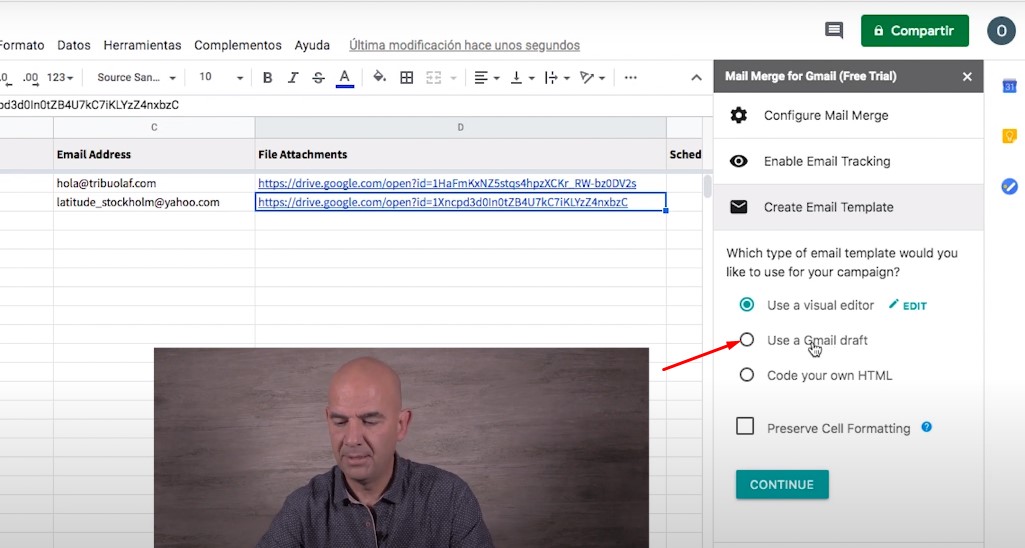
Lo siguiente es seleccionar el borrador que quiero usar. En este caso quiero usar el borrador “Factura del mes” y clic en guardar (Save).
Pero antes de hacerlo es conveniente hacer una prueba. Para ello, seguro tienes seleccionado la parte que dice “Send a Test Email” que significa enviar un email de prueba. Entonces vamos a hacerlo. Hago clic en“Go”.
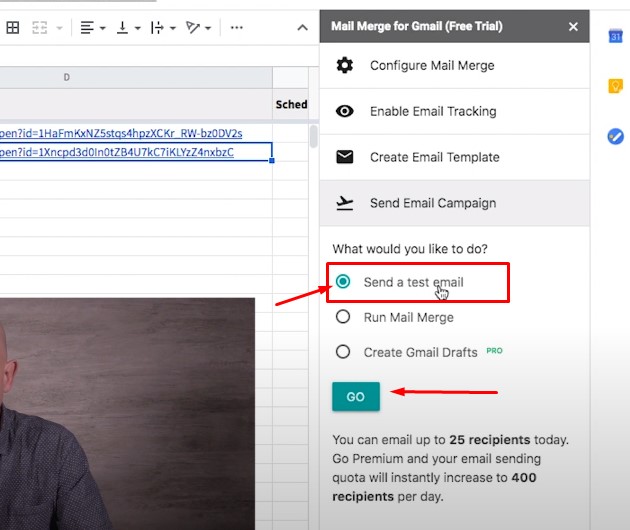
Y ese mail de prueba se te envía a tu propia cuenta de Gmail.
Entonces comprobamos que todo está correcto, ahora estamos listos para enviar el email masivo. Volvemos a nuestra hoja y quiero que se envíe a todos los contactos. Selecciono la segunda opción “Run Mail Merge” y cuando esté listo le doy el botón “Go”.
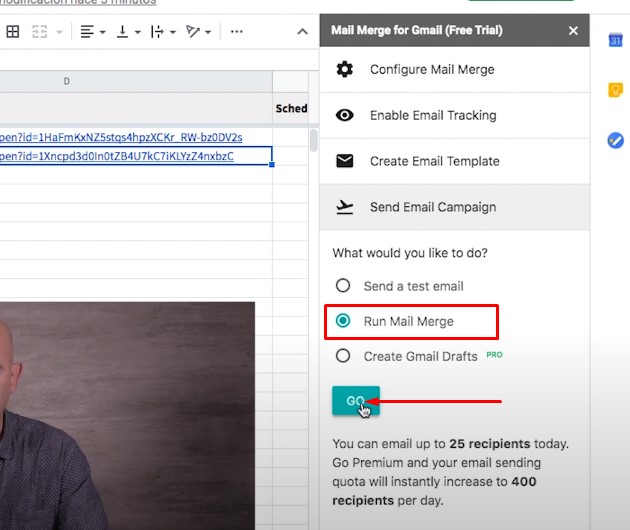
Son varias las maneras que tienes de verificar que se han enviado correctamente.
Primero la columna, que para mí es la F, que dice “Mail Merge Status”, me dice que ambos mails, es decir, tanto a Jorge como a Raúl, se han enviado.
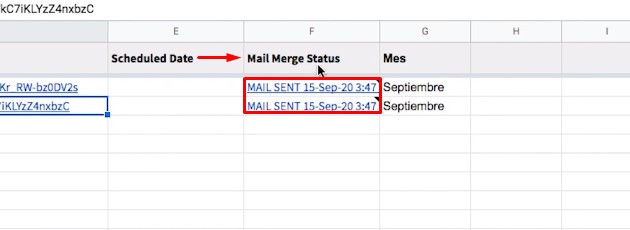
La segunda manera que tienes de verificar que tus mensajes se han enviado es que Mail Merge crea una segunda pestaña abajo que es llamada en “Mail Merge Logs”. Si hago clic ahí voy a ver que, tanto al primer contacto como al segundo ha enviado el mensaje.
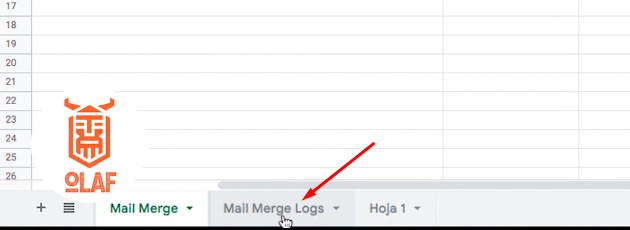
La tercera manera que tienes de verificar que has enviado todos los correos a tus contactos y que además cada uno de ellos ha recibido un fichero adjunto personalizado y único, es yendo a tu propia cuenta de Gmail. Y te vas a correos enviados.
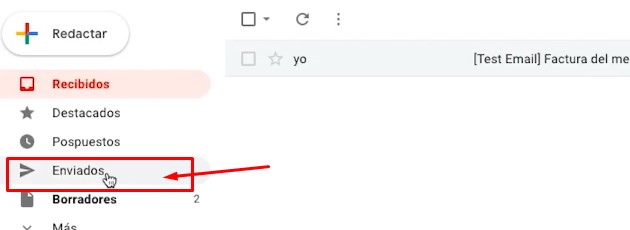
Bien, si los emails están enviados a los contactos y cada uno de ellos tiene un fichero adjunto distinto y personalizado, enhorabuena.
Se puede hacer alguna cosita más, incluso puedes programar la fecha de envío de tus correos. Si te has fijado hay aquí una columna que no hemos usado hasta ahora, que se llama fecha programada. Simplemente escribes una fecha.
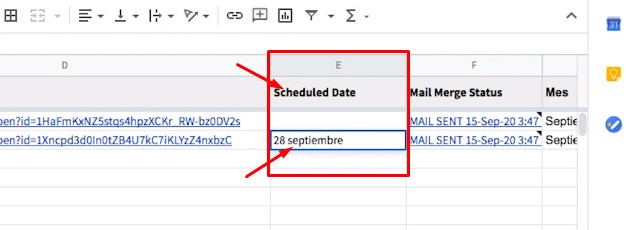
Sin deseleccionar la fecha me voy a “Formato”, “Número” y abajo pongo “Fecha y Hora”.
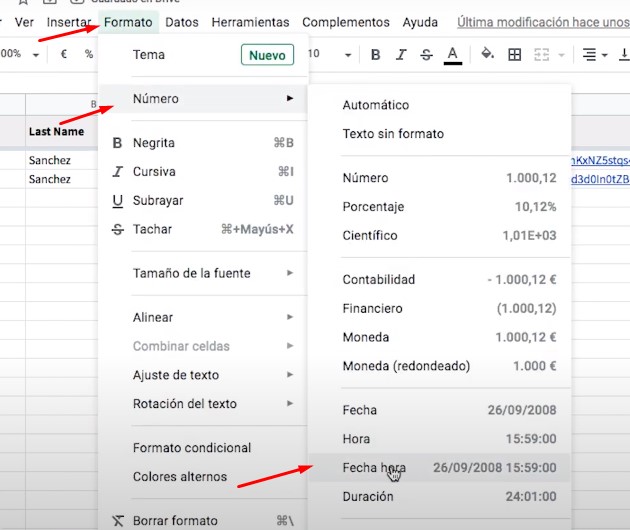
Entonces ahora para editarlo. Simplemente pone la fecha y la hora que desees enviar.
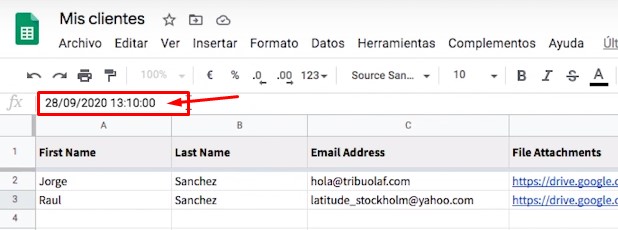
Muy bien, lo has hecho muy bien, si has llegado hasta aquí: enhorabuena.
¡Hasta la próxima, vikingos!
. . .
. . .